How to add Call-to-Action Buttons to your Facebook Page videos
Nov 1st, 2016 Mr., Howto, Facebook, Announcement
This is no longer possible as Facebook removed the ability to add a CTA button to organic videos. To learn more, click here.
For Call-to-Action buttons on links, click here.
What are Call-to-Action buttons for Videos
In case you didn't know, a Call-To-Action (CTA) is a call for your viewer to take a certain action while/after watching a Video. It could be anything from a call to like your Page to a call to visit your website, make a purchase, or anything in between. The new CTA are a little different and better from the old ones. While the old CTA appeared at the end of the video, the new CTA will appear as a portion below the video, when the video is paused and again at the end of the video. In a few words, a great way to engage your viewers. Take a look:
In simpler words a CTA is a linkable / clickable text and button. Being positioned below the video and visible at the whole time, regardless if you're on a mobile or not, it is a great incentive for viewers, not simply notice it, but also click it. So if you're trying to get some traffic from your Facebook Videos, CTA are highly recommended.
How to add Call-to-Action buttons on Videos
First, you can only add them using Publer. As of June 2016, Facebook does not let you add CTA to videos using their user interface, unless you create an ad or use their Power Editor tool. Also keep in mind that CTA work only for videos posted to Facebook Pages. So if you're posting/scheduling a Video for your Profile, Group or Event, don't bother adding a CTA. You can, but it will be ignored by Facebook and viewers won't be able to see it.
After you have selected the Video you want to upload and entered its title and description, you can enter the CTA link that you want your users to be taken to. Once you enter a CTA link, more options will be revealed. Besides the CTA link, all other fields are optional and the way the CTA will look on Facebook depends on what you decide to fill in.
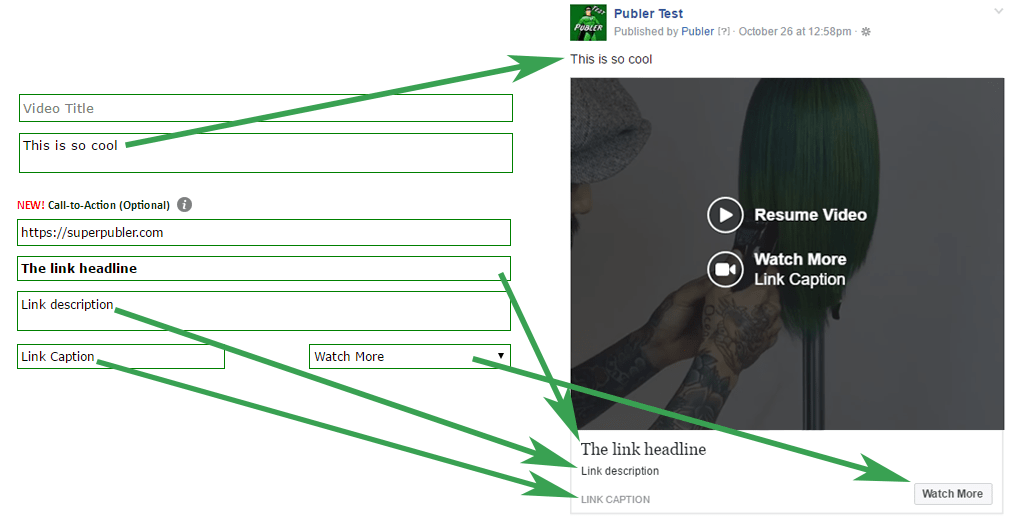
Before showing you a couple of CTA examples, let us explain each CTA field.
The CTA Link
It can be anything. It can be a link to a Sales Page or to a resource or to your Facebook Page or even to a longer version of your Video. This is the only required field if you want to add a CTA to your video.
Headline
It's the bold text that appears on top of the CTA portion below the video. This is the text that stands out the most, but you can always choose to leave it blank.
Description
It's a text with a smaller size compared to the headline that appears below the headline. Use this if you want to give more info about your CTA link. As always, you have the option to leave it blank.
The CTA Button
The CTA button (if you select one) will appear in the bottom right corner of the CTA portion and at the end of the video or when the video is paused. You can choose one of the 13 CTA buttons that Facebook supports. They all have the same purpose: asking the viewer to take an action, but the way they look at the end of the video or when the video is paused (icon & text) is different as you can see below. So when choosing a CTA button, choose one that is relevant to the Video that you're posting.
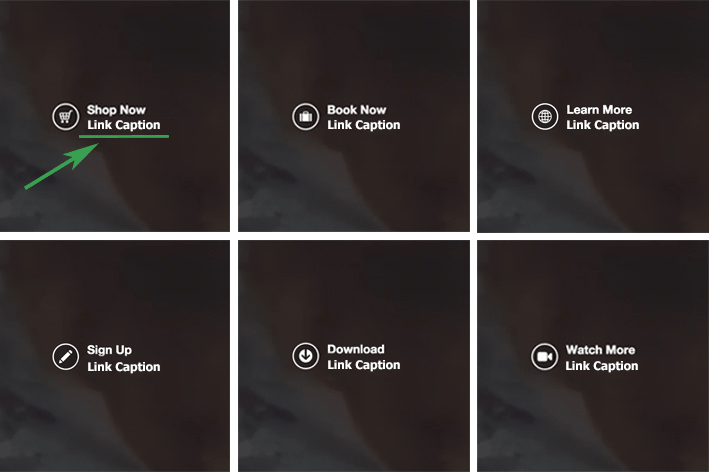
Note: The CTA buttons other than the six ones shown above have the same icon as the Learn More button (the icon that looks like a globe). If you don't select a CTA button, it won't show up in the bottom right corner of the CTA portion, but it will show up as the Learn More button at the end of the video or when the video is paused (take a look at the examples below).
Caption
This appears in two places. Besides showing up in the bottom left corner of the CTA portion, this will also show up below the CTA button at the end of the video or when the video is paused. If you don't provide a Caption, only the CTA button will be displayed when the video is paused as shown below (left: with caption, right: no caption). In both cases viewers can click it and they will be taken to the URL you provided.
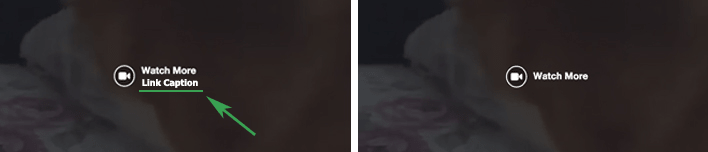
It is recommended you add a caption, so the user knows what to expect when following the CTA link. You can always use the link (domain) as the caption. This way the user will see both the CTA text and the CTA link before perfoming any actions.
A Few Examples
Now that you know each component of the CTA portion, let us give you a few examples. You can always come up with more, but below are the most common ones.
Only CTA Link
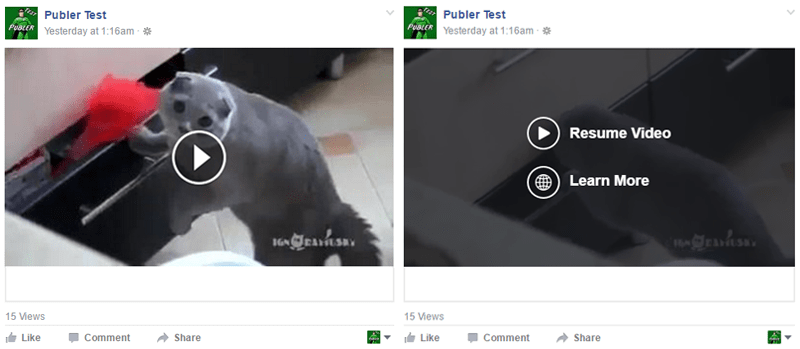
Only CTA Link and Headline
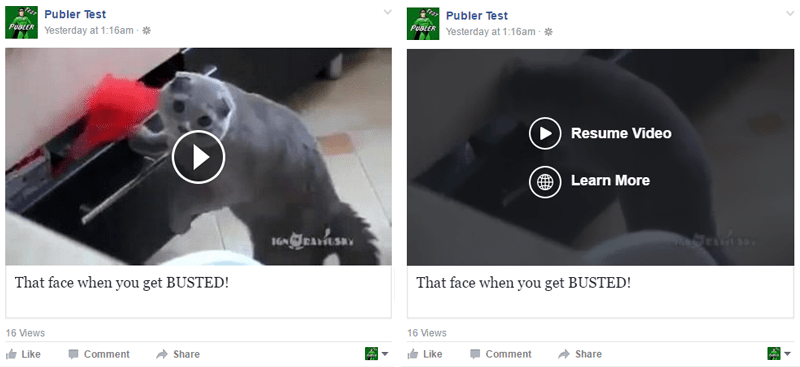
Only CTA Link, Caption and Button
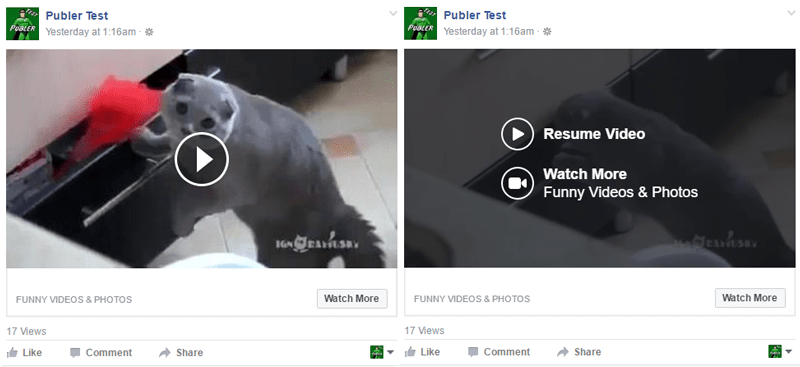
Other Updates From This Release
- Since we're talking about Call-to-Action buttons, great news! The Send Message CTA button for links is interactive again. When people click it, they will be able to directly send a message to the Page that posted the link. Click to learn more!
- We have reset and increased the free video trials for everyone up to 10 so that you can try the new Call-to-Actions on Facebook videos before deciding to upgrade or not.
- Improvements on the timepicker when scheduling:
- When using a touchscreen device (phone, tablets etc) you will be able to choose the time from a dropdown menu instead of the slider
- On desktops & laptops, the timepicker slider will also have a [-] and [+] buttons for those that have a hard time with or that are not a big fan of the slider
- When using a touchscreen device (phone, tablets etc) you will be able to choose the time from a dropdown menu instead of the slider
- Bug fixes